

How to Show a File Path in Spotlight Search on MacHow to bookmark a folder in Finder on MacHow to Find iPhone Backup Location on Mac & Windows3 Ways to Check Folder Size on Macĭo you know of any other way to quickly copy file and folder path on Mac? Do share it with us in the comments. Whatever may be the reason, these three ways to copy the file and folder path will indeed be helpful. Especially, if you work on multiple apps simultaneously, efficient file management system helps in getting things done a lot quicker. It does require one-time setup, but later on, things are easy.įinding a path helps us navigate and manage the file structures efficiently. Click the option to copy the path.Įasy, isn’t it? Out of all the three processes, the last one is permanent and also easy to operate. The name of the option may differ if you have used something else in step #6. You’ll notice a new option “Copy to Path.” It is the service we created. Now open the Finder app and right-click on any file or folder. You can name anything you like there’s no rule for it. Name it as Copy to Path to identify it quickly. On the right sidebar, select files or folder from the dropdown menu beside “Workflow receives current.”” And select “Finder” from the dropdown menu beside it. Now drag the Copy to Clipboard option from the left sidebar to the right side. On the left sidebar, in the input box beside “Variables ” type “Copy to Clipboard.” If you are not presented with the new file creation window by default, launch it by pressing Command (⌘) + N on the keyboard and then double click on “Quick Action.” Instead, open the Automator app on your Mac. Unlike the two processes above, you won’t need to open the Finder app. Copy File or Folder Path Using Automator App # The easiest and the permanent solution is by creating a service in Automator app. Unless you wish to open that respective folder in the Terminal itself, it’s a lengthy process to copy the file path. Using the Terminal app to copy path is not an ideal way of doing the job. You can then paste it anywhere you wish to. All you need to do now is to select that path and then copy it.
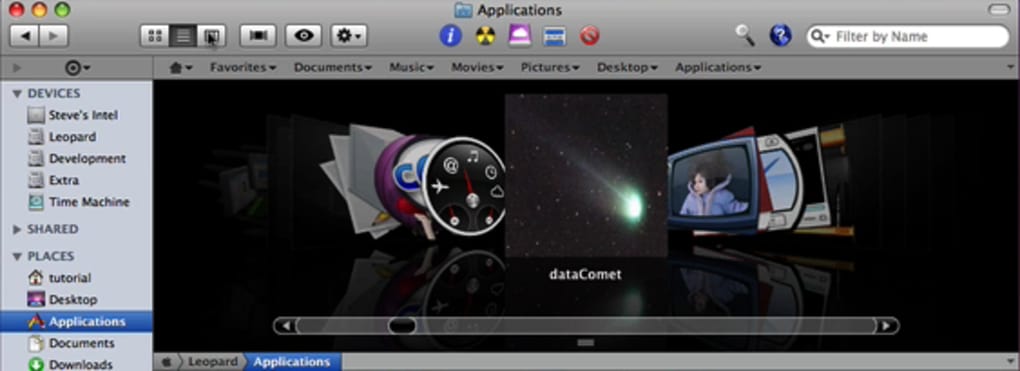
You now need to drag the file or folder inside the Terminal app. The easiest way is either using Spotlight search or using the Launchpad. Like we did in the above guide, open Finder app and navigate to file or folder for which you need to copy the path. Copy Path from Finder on Mac using Terminal App # Now let’s see how you can do the same using Terminal. You can paste the same using Command (⌘)+V wherever it is required. Now press Command (⌘)+C to copy the file or folder path. Triple-click the file path beside “Where” to select it. It will open the Get info window of the file or folder. Open Finder on your Mac and then navigate to file or folder and click it to select. How to Copy File or Folder path in Finder on Mac using Keyboard shortcutHow to Copy Path from Finder on Mac using Terminal AppHow to Copy File or Folder Path Using Automator App Copy File or Folder path in Finder on Mac using Keyboard shortcut # How to Quickly Copy File or Folder Path in Finder on Mac # We will discuss all three in details, so let’s get started. First is with a keyboard shortcut, second is using the Terminal, and the last one is using the Automator app and creating a permanent service. In total, there are three ways to copy file and folder path from Finder.


 0 kommentar(er)
0 kommentar(er)
